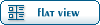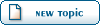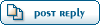Home » Renegade Discussions » Mod Forum » Want some modelling humour at someone else's expense?
| Want some modelling humour at someone else's expense? [message #16807] |
Thu, 24 April 2003 08:18   |
 JRPereira
JRPereira
Messages: 233
Registered: April 2003
Location: Earth
Karma:
|
Recruit |
 
|
|
*How to make a box out of a plane*
(images pending)
- By Justin Pereira
This tutorial explains how to make a box out of a plane. While it's not that difficult to do, there are a few key steps that early modelers may not be aware of.
-Step 1-
First, you'll need to create plane (from the "Top" view in 3dsm/gmax/renX) with 3 length and 4 width segments. Make sure the length is 3 and the width is 4 (you can scale this model up or down later). You may have to click your way to the modify panel to do this. To find the modify panel, look on the right side of 3dsm/gmax/renX, and click the tab with an image that looks like a bended tube.
-Step 2-
In the modify panel, rightclick the "Plane" in the listing and click "Editable Mesh" under the "Convert to:" list.
-Step 3-
You'll now wee that "Plane" has changed to "Editable Mesh". To the left of that, there should be a black box with a plus sign in it. Click that. You'll see a list of sub-object modes (vertex, edge, face, polygon, element). Click "Polygon".
-Step 4-
You should now be able to select the polys on your model. Hold CTRL and click on the following polys (think of it was a grid going 1-3 across the length, and A-D across the width):
1A
1C
1D
3A
3C
3D
You should end up with what looks like a cross, containing 6 unselected polys (the rest being selected). Press your delete key, and click "Yes" to "Delete isolated Vertices?".
-Step 5-
Now you should be left with the 6 polys (that were unselected) that you'll need to create the box. In the modify panel, in your Editable Mesh, click "Vertex" to enter the Vertex sub-object mode. Hold CTRL and select all of the vertexes with the exception of the 4 innermost ones at the intersection of the cross.
-Step 6-
On the top list of tools, you should see one that looks like an arrow bent into an arc. To the left of that should be a tool that looks like intersecting arrows. Click the tool that looks like the intersecting arrows (select and move). Move the vertexes up (about the same distance up as they are from the 4 center vertexes ), using either the left, right, front, or back view.
-Step 7-
In the front/back and side views, you should lines connecting the vertexes that are at at an angle. Move the connected vertexes towards the center so the vertexes connected by the angled lines are now connected by lines pointing straight up.
-Step 8-
Now you should just be left with the top of the box and the lid sticking straight out. Move the vertexes for the outer end of the top of the box inward so it covers the box and completes that shape.
-Step 9-
To weld the box shut, look in the options for the vertex sub-object mode for "Target", under "Weld". click that button, and drag the vertexes from the lid to the appropriate vertexes on the box to close it.
-Step 10-
Now, you'll notice the faces for the box are mostly facing inward. The easiest way to do this is to create a material that's two-sided, so both sides have a surface. In 3D Studio max, press "M" to bring up the materials window. Select your box (while not in any sub-object modes - just select the "Editable Mesh" text above the sub-object modes).
-Step 11-
Select a material from the materials list (it's probably empty so just choose the topleft material), and click the button that looks like a blue sphere pointing to a white cube. You'll see that your box turns the color of the material you chose.
-Step 12-
Under "Shader basic paremeters in the material editor window, click the checkbox for "2-Sided". Your box should now look solid. Good job!
|
|
|
|
Current Time: Tue Oct 28 07:07:35 MST 2025
Total time taken to generate the page: 0.00826 seconds
|