| Map Making Tutorials (A lot of pictures) [message #113881] |
Fri, 10 September 2004 15:38  |
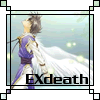 |
 DeathAX
DeathAX
Messages: 31
Registered: August 2004
Karma: 0
|
Recruit |
|
|
G-max Tutorial : Basic Map making
By Exdeath7
People on Slower Connections Should Disable Tabs in the Profile>Settings.
What you need:
Gmax
XCC Mixer
Renegade Public Tools
Open Gmax and then open the RA_Buildings_Preset. (It Should be in your Renalert Public Tools Folder) Now you Should Have one Window Instead of Four. In the corner of that Window I suggest Right clicking on Perspective and hit "Edged Faces". (It will make It easier) Also Hit the "Y" button on your keyboard to Bring up an Extra menu with the all kind of shortcuts to tools.
Basic Interface:

Moving On: Beginning Your map
Now Hit “Objects�? on your new Menu. (The menu that appeared When the “Y�? key was Pressed) Select the plane tool. Now to make a plane simply Click on your screen and drag your mouse while holding left Click. On your Right is the "Objects Parameters". Only Change the Parameters setting for the sake of this Tutorial. I made the Plane 200x90.

Also Make the Length and width segments High If you are planning on making a lot of bumps and hills and stuff (which you are). Or Low If you are making a small plane or box (As for making crates and water). The more segments you have , the more polygons (or faces) your map will have. This applies to each new object you make. For this mesh I made 30x15.
Moving on: To create extrusions or bumps in your mesh.
Right clicking opens a handy Menu with lots of Tools to use. I will explain them:
Reference Screenshot:

Unfreeze All: Un-freezes all Mesh you have Previously Froze.
Freeze Selection: Freezes the Selected objects in your scene making them unmovable. This tool is excellent while making something small and detailed with in
your scene without the worry of moving it by accident. Or it can be used for selection may or few objects in joint operation with Unfreeze.
Unhide All: Un hides all previously Hidden Objects in your scene.
Hide Unselected: Hides everything but what you have selected. Basically making it disappear in game and the scene It cant be used to make invisible barriers. (There is a W3D option for this) It Still accounts for its polygons under this option.
Hide selected: Hides everything selected.
Move: Lets you able to move Objects in your scene. Move them by click and holding on the red green or blue arrows.
Rotate: Rotates an object a certain degree. Rotate them by click and holding on the red green or blue arrows.
Scale: Makes an object Bigger or smaller. Great for getting objects you make to the right size for your map. Scale them by click and holding on the red green or blue arrows then moving your mouse.
Convert to: Select this tab to bring up the options Editable Mesh , Poly and Patch. Use these to convert your mesh so you can make hills and bumps. You would usually go with Poly or Mesh. After Selecting it will add a modifier to under you modifier Window. (Right tool bar.) There isn’t too much of a difference. I recommend Editable Mesh for now.
The rest are Not Vitale for this tutorial. Some are important. You can usually find out what they do by Experimenting around with them.
Moving on: Now to Do some Editing
Since your map will only have the barracks for both teams , Select the other buildings and hit delete on your keyboard. Now we have all this Extra Mesh around just your barracks. We got to remove some of this. To accomplish this task , Select one of the meshes. (Not both) Right click and convert to editable mesh. Now Go to the modifier Tab and hit the "+" Sign next to the words "Editable mesh". A drop down will appear with Vertex , Edge , Face , Polygon and Element. Now Select Polygon and start selecting Faces on the mesh. Make it so there is little around your Barracks. Arc Rotate (Hotkey: V) , Zoom ((Scroll With middle mouse wheel or Hotkey: Z) ) and the Pan tool (Hold middle mouse button and move your mouse) come in handy here. Do this with both the allies and Soviets.

Make Sure when you are moving Buildings you have everything selected. (Right click and hit move to move objects then move your pointer over the Red , Blue or Green arrows near your selected object and move them) Right click and make a box over it to select it Multiple objects easily. This tool as well is VERY useful.
You Should have something Kind of like this:

I went ahead and moved the buildings into position ,As you can see. Now its time to place the buildings. Cut a hole in your Ground mesh (mine is blue) that will let your barracks and the mesh around it fit in. Don’t worry about the extra space. It will be sealed up. Use the same polygon Delete technique as you used for the cutting away the extra mesh around the barracks.
It should look similar to this:

Moving on: Welding.
Ok Time for a new Technique , So I understand If you will get confused. Don’t be shy to ask questions. This process is called welding. Its takes sometime to get down.
Ok now what we are going to do is make the mesh’s around each teams barracks then same as the ground mesh. I will explain this in step by step form as I think it will be easier to understand.
1.Select your Mesh you are using for your ground.
2.Right Click make sure move is checked and then convert to Editable Mesh
3.On the Modifier Tab , this time Instead Of hitting Polygon , You want Vertex.
4.Use this picture as reference. Scroll down and look for a button "attach". Select it. Now what this will do is attach anything you click to the mesh you have selected. Be careful with it. You may accidentally select attach something and not know it. FAIR WARNING: DO NOT ATTACH TEXTURE ONJECTS. Don’t unless you know what your doing, it could cause Gmax to crash one way or another.

When your done it should also look something like that. Click on attach again to deselect it.
5.Now scroll down more and Find the Button "Selected". Type in a variable in the box that is filled up with 0.1. I suggest 200. This number is how many meters your two vertices must be with-in for them to weld (or make into one). Now Select two vertices that are close together and hit selected. pop they are one now.


Do this all Around and You should Have something Like this:

Remember Ask Questions If needed. I have No Problem Answering them on forums.
Moving on: Making your hills mountains ect...
Now select your ground mesh. (make sure it doesn’t get moved) and convert it to editable mesh and select edge. Now select your edges you want to become mountains. In this case it your selection should look something like this. (red = Selected Edges)

Now Go the the side tool bar where you found attach and look for the "Extrude" Button and hit the up arrow next to it. Now go to your mesh and us the arrows and move straight up. You will notice there is a straight row of mesh that was made and you are now moving it. That will act as your mountain walls.

As you can see they are both facing the same way. You want them both to face inward. So... convert to editable mesh and select polygon. Now select all the faces that are faced the wrong way. Now scroll down on the right handed tool bar (there one where you found extrude and Attach) and scroll pretty close to the bottom and find the "Flip " Button. Now they are faced the right way. Now to Start making them look like mountains by Converting to editable mesh and selecting vertex. Now move the vertex’s every which way to make them look the way you want them. Extrude more mesh as needed.
Ok now lets make some hills. To do this , Convert to editable mesh , Select Vertex and simply select each blue dot and move them up and down until you get your desired effect. I’m not going to really ad hills. Ill Just add Lots of tree's instead (Later)
So I just kind of made some bumps and a extrude rock in the ground. Now it looks like this:

If your Saying " How the fuck did he get that? ... It took me about 5 min to make that but I’ve been using this program for some time and I know my way around it so I can make things pretty fast. You will once be this good if you keep at it. Its just getting to know the interface. As you may have noticed I have left a lot of things out of the design for the sake of keeping it simple for this tutorial.
Moving on: Texture and Texture Blending
Texture is actually very simple to do. The hard part is , getting use to doing it and selecting the right textures for your mesh. First we must [prepare of mesh for texturing. Convert to editable Mesh and select Polygon. Select all your objects you want to sound like mountains when you walk on them. In this case the mountains. So Select all of it as a whole and Hit the " Detach button" next to the attach button. Give it its own name . such as "Mounts" and hit ok. Now they are separate. You will see the point of this later. Make sure it doesn’t get moved. (Hint: Freeze tool)

Now its set for texturing. Select your ground. Which will be grass and Hit "M" on your keyboard. A new window will appear. This is called the material renegade. This is unique to the renx game pack. It will affect whatever you have selected. Use these pictures to set-up your Textures. Remember Pass1 Texture is the texture that will be blended onto pass 2. So if you want grass with mountains on top select a grass texture for the first pass and mountains for the second.


Alpha Blend MUST ALWAYS BE UNDER PASS 2. If you need texture maps use XXC mixer that is in your renalert public tools folder and extract them for you renalert always.dat in the renalert/data folder.
Now to map the textures. Use the pictures as reference:


Set the Length width and height about 9 or 10. I set 9 for them all. This will make the texture more or less repetitive. Now to blend the textures. Convert to editable mesh to clean your modifier list. From the drop down (where UVWmap was) Look for Vertex paint and click it.
Select Black as your color and hit Vertcolor. Now other is two ways you can do this. You can click on the brush tool and use it to paint , Or you can hit Editable mesh and select vertex and paint the vertices. For this tutorial we will use the second Method. Now convert to editable mesh and hit vertex.

Now select which vertex's you want dirt .Now scroll down and look for vertex color and change it to lighter or darker to get the desired effect.

The black represents the dirt.

Now as you can see I have already done my mountains. After doing whatever is left just like the away I told you check those settings that are Highlighted in the picture. V Alpha must be select or alpha blending wont work.
Here is my blending work and how it will look in-game.

The map still needs a lot for work. So Now we are going to move onto adding small things to give it felling. We don’t want it to be too empty.
After a little Extra Work I’ve come to This: (After Exporting it to w3d and opening it with the w3d viewer. Look under File for Export Options.)

You can still see the empty Back. We will add a backdrop to that Later. Right now we are going to add some rocks. Now if you still have your rocks from when you first started use those. If not no problem. Go to File then select Merge. Select the Buildings Setup file in your Westwood/RenalertPublictools Directory and select that. Now a new Menu will appear. This menu shows every object in the scene you are trying to merge. So to only take the rocks out of it , Select the files sml_rock13 , med_rock15 and lrg_rock14 then hit Ok. Now position the rocks , Scale them or retexture them to suit your liking. I will leave them the same for this tutorial. You can make more by hitting Edit on your top menu and then hitting clone and giving it a new name. Remember no two different objects can have the same name or your level will not export. You can alpha blend your rocks at the bottoms and top to make them look more realistic and like they have been there for some time. For now I’m leaving them. After moving them around and scaling and rotating them here is what I got:

As you see I also Blended some more to add a Dirt Road. Making dirt roads sound like Dirt roads is quite simple. If you are adding it late in the making like me you have to delete the textures on the ground and detach it. Then re texture it and give it the dirt properties.
Moving on: Adding the Tree‘s and Backdrop
Ok Now its time to add tree’s and the backdrop. You can do it two ways 1) Add them In Level Edit 2) Add them in Gmax. We are Just going to add some in Gmax. Now Get the Tree , Either take them from another map , Make them or get them from renalert‘s or renegades always.dat . . Merge them with the scene and start placing them everywhere. It doesn’t matter if the textures don’t appear. They will in-game as long as you get the textures from the always.dat of the game your using it for. Go ahead and start cloning these and placing them. The one that looks like a bunch of squares in a spiral shouldn’t be interactive with players. So I put them in the back of the map .Get higher Detailed Tree’s to Place around your map.
Note: Do the Same with Bushes.

Ok now as you see I already put my backdrops on if you recognize what they are. They can be called whatever you want but I’m calling them backdrops. They are basically a Piece of flat mesh with a texture on them in the far back of your map. Making it so you don’t just see of into the blue. They are very simple to make. Just make a flat piece of mesh and attach a texture on them with Alpha Test as the shader. The texture will have to be alpha channeled in the back so you don’t see just a Flat color in the back. For now I’m using the backdrops out of RenAlert’s Always.dat. Now just place them in the back as so:

Now Export to W3D and follow Tweekbee’s tutorial in Level Edit and finish your map up.
This tutorial Covers no where near all the tools in gmax. You will learn more as you go along but this should get you Started. I suggest Reading all the tutorials at http://www.renhelp.co.uk to learn more tools. Now I hope you go make good maps ( A lot better than the one I made in this tutorial  ) , And always remember…. Google IT! mother fucker.…. ) , And always remember…. Google IT! mother fucker.….
Thank-You http://www.n00bstories.com for there free image Service. Crimson and Blazer Rock! , Aircraftkiller And the renalert Development Team , Westwood Studios and Everyone on the Renalert Forums. http://www.renalert.com
[Updated on: Sat, 11 September 2004 14:11] Report message to a moderator |
|
|
|
| Map Making Tutorials (A lot of pictures) [message #113888] |
Fri, 10 September 2004 17:03   |
 |
 drunkill
drunkill
Messages: 180
Registered: January 2004
Location: Melbourne, Victoria, Aus...
Karma: 0
|
Recruit |

|
|
great tut, someone please sticky this.
and you need to also put this up on the renalert forums.
Promotional Artist for Red Alert: A Path Beyond
Vote for APB in the MOTY awards 2008!
 |
|
|
|
|
|
|
|
|
|
|
|
|
|
| Map Making Tutorials (A lot of pictures) [message #114058] |
Sat, 11 September 2004 13:17   |
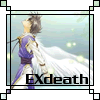 |
 DeathAX
DeathAX
Messages: 31
Registered: August 2004
Karma: 0
|
Recruit |
|
|
G-max Tutorial 2: Advanced Tools
By Exdeath7
Tool:Boolean And others
This tool is very useful in making holes in the middle of mesh. Such as making windows in boxes if you are creating a house , or making a Hole a Cylinder for a bunker. This tool is Extremely useful. First we will begin by making a box. I’m making my Box 8.0 x 8.0 x 5.0 as in Length , Width and Height. Then I’m going to Clone my box I have just created and Scale it down Just a bit. About 2 cm Smaller. Accomplish the clone by Edit > Clone and Scale by right clicking and selecting Scale. Then move on your Arrow axis to scale larger/smaller.
In that picture It should say Clone NOT Scale. I was half asleep when I startted this tutorial 

Afterwards Go to your Create tab on your tool bar to the right. The Icon Displays a Mouse Curser Moved over a star. Now where It says Standard Primitives you should be able to do a drop down. On the drop down there should be another options besides Standard Primitives , Labeled Compound Objects. Select it. (Since G max is a Simple version of 3D Studio’s Max (3Dsmax for short) , It only has these two Create Tabs.) Now you should get a nice new set of buttons. We will use Boolean , So select our bottom box and then hit the Boolean button. (The bottom box will be the Box we want an Indent or hole in.)

Now You will see we got some new options the program has given us. Ok To finish the Boolean , Scroll Down and Look for The words “Operations�?. Under that Look for “Subtraction {A-B}�? And select it. Scroll back up and look for the “ Pick Operand B�? Button. It should be under the Pick Boolean Tab. Press it and then Select second box (the one on the top) and poof you got a nice top area of your House or Whatever. (I’m making this building up as I go  ) )
Before:

After:

Ok Now you Know how to do Boolean. There are other ways. When you select your operation change what you have. Such as Cut , Will just cut a hole in the mesh the size of the second box. I’m going to do a few Of these for windows. First Though I want to Make a interior part. So make a box and then Convert to editable mesh and Select Polygons. Select all the Faces in the box and Then scroll down on your tool bar and look for flip. (It should be near the bottom). Hit it and it will flip all faces the opposite direction they were already facing. Ok Now we Have an Interior. We will play with it later. Now I’m Just going to make a few more boxes where I want holes. As so..

The Blue will be Cuts in my mesh. I want to clone my clue and hide them for use in my interior when I get to that. So clone and the select it and right click then hit hide selected mesh. Hit unhide selected mesh to make it appear again.
The Green are indents on the roof which will be not affecting the interior in anyway. So we don’t need to clone the green. Go ahead and Boolean the green now the same way we did the first. Now Mine left holes in my mesh at the base of my indents. That is easy to fix. Select your Main box , convert to editable mesh then right click again while the box is selected and hit “Create polygon�?. Create polygons by selecting the blue dots you want to be connected. Like connect the dots. Start doing this on your holes.
*NOTE* I ATTACHED ALL MY BLUE THEN ATTACHED ALL MY GREEN IN SEPRATE GROUPS.
Ok After your finished Select the blue and Boolean that. It should leave cuts in your mesh as long as they are passing through to one side to another of the mesh. If it doesn’t cut use the cut operation or another. Experiment around. Again it should work fine under Subtraction {A-B}.

And that is how it looks after I’m done. You Can now Boolean. Now I’m going to do the same to the tutorial. Unhide the blue and do it to the interior. Then attach the interior to the exterior and Boolean in a doorway.

After that Use the create tool and fill in your window and other gaps.

And … That’s our Bunker. You have just learned the Boolean tool and a few others. Now you can make some pretty sweet things. Go play around and see what you can do.
Tool:Soft Selection and Mesh Smooth
Soft Selection is a very useful tool is creating Good round hills in a small amount of times. Mesh smooth smoothes off rigid corners and edges. Making them…. Smooth. Ok first lets begin by creating a flat plane. I made my place 100x100 with 20x20 segments. You need a lot of segments for your hills you’re look good.

Afterwards convert to Editable Poly. Scroll down on your tool bar and look for the soft selection tab and open it. Now Check the box next to use “ Use soft selection�?. You should be looking at something like this.

Now I want you to select a Vertex and move it up or down. You Now have a nice hill or crater. Here is what you need to know to make your own Custom settings:
Falloff: It controls the amount of vertices selected outward from your middle vertex. So Increase this if you want more vertices selected or decrease for less selected.
Pitch: Change this to raise the sides of your hills you make. Increasing it makes it more of a point. Decreasing it makes it more of a pointy towards the center of the top. The best way is to change it and see for yourself.
Bubble: This changes how round your hill is going to be. Increase and decrease it and see for yourself. You can use this to make your hill more flat on the top.
Enabling Edge Distance: If you enable this setting you can move your edges of your main set of vertex’s. Its very hard to explain so you will really have to see for yourself. Increase it to widen your selection.
After A little bit of playing Around I have come to this.

Now That I have my main look , Lets make it smooth. I never really use mesh smooth but Its very useful at times. So just deselect the soft Selection and scroll down select the subdivide tab. Now you should get some more options. You should see a button labeled mesh smooth. Select all your vertices and hit the button. Now you should have a really smooth piece of mesh.

You can do this in sections. Just select which vertices , faces or edges (whichever you like or is more convenient for you) and hit mesh smooth. It can be useful sometimes and others not. I prefer Soft selection.
Tip:Soft Selection and Mesh Smooth
Ok Now I will show you some advanced technique in texturing. One tool that is always good when Alpha blending is slice plane. Slice plane with cut your mesh in half and is located under Editable mesh , patch or poly. First convert to editable mesh scroll down and look for slice place and use this picture for reference:

After the Slice:

So there is out cut. We are doing this because that cut will be the highest extent of our alpha blend. If we didn’t make that cut our blend wouldn’t end until it reached the top of our building, Which we do not want.
So Now we can start Texturing. This is what I have after I am Done texturing.

Now that you know some new Tools and techniques , Go make some stuff. 
Thank-You http://www.n00bstories.com for there free image Service. Crimson and Blazer Rock! , , Westwood Studios and Everyone on the forums
[Updated on: Sat, 11 September 2004 13:53] Report message to a moderator |
|
|
|
|
|
|
|
|
|
|
|
|
|
|
|
| Map Making Tutorials (A lot of pictures) [message #114264] |
Sun, 12 September 2004 15:58   |
 |
Spice
Messages: 1448
Registered: November 2003
Location: Ohio
Karma: 0
|
General (1 Star) |
|
|
I have version's on the tutorial without all the image tabs. Which happen to be on the renalert and reborn forums as well. If you want I can remove the image tabs and use links.
If you have any other Idea's on tutorials you want , Tell me. Also on the first one I left out a part at the end , I'll put it in later.

|
|
|
|
|
|
|
|








